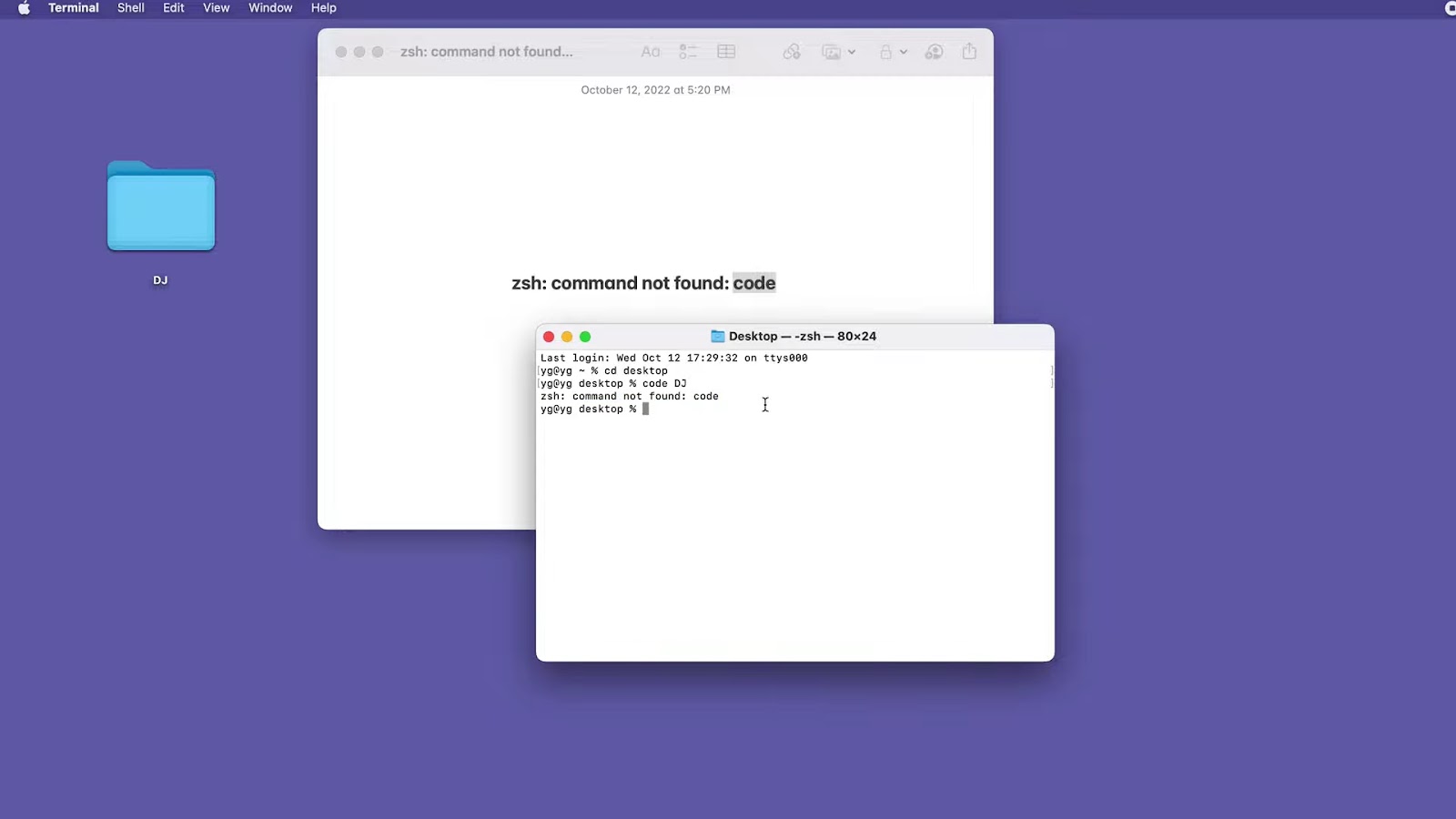Within the sphere of web development and the scripting that occurs on the server side, Node.js has emerged as a crucial asset. This technology enables programmers to execute JavaScript on the server, thereby unlocking a plethora of opportunities for crafting web applications that are both scalable and performant. Nevertheless, the process of configuring Node.js environments can occasionally encounter hurdles, including the notorious error message “zsh: command not found: npm.” While this issue may be aggravating, there’s no need to worry. We’re going to explore the reasons behind this error and provide strategies for resolving it successfully.
Deciphering the “zsh: command not found: npm” Error:
Encountering the perplexing error message “zsh: command not found: npm” can leave you scratching your head. This cryptic message hints at a disconnect between your shell, specifically Zsh, and the npm command, a crucial component of Node.js development. Let’s delve deeper into unraveling this conundrum.
- Node.js Absence: The absence of npm signals a potential root issue – Node.js itself might be missing from your system. Node.js serves as the backbone for JavaScript runtime environment, empowering developers to build scalable network applications. Without it, npm remains elusive;
- PATH Perplexities: The PATH environment variable acts as a guiding compass for your shell, directing it to executable files. If the directory housing npm isn’t enlisted in the PATH, Zsh flounders in its quest to locate it. Configuring the PATH correctly ensures seamless accessibility to npm;
- Shell Shenanigans: Amidst the maze of shell configurations lies a common culprit: outdated or improperly configured shell files. Files like ~/.zshrc for Zsh bear the responsibility of orchestrating the symphony of installed programs. Failure to update these files post Node.js installation can lead to npm’s invisibility.
Deconstructing the Causes:
- Node.js Not Installed:
- Verify Node.js Installation: Execute node -v in your terminal to confirm Node.js installation. Absence of a version number signifies its absence;
- Install Node.js: Head over to the official Node.js website and follow the installation instructions tailored to your operating system.
- Incorrect PATH Configuration:
- PATH Exploration: Explore the depths of your PATH variable using echo $PATH to uncover directories enlisted within. Lack of npm’s directory indicates a potential issue;
- PATH Amendment: Amend the PATH variable to include npm’s directory. This can be achieved by editing relevant configuration files like ~/.zshrc and appending the directory path.
- Shell Configuration Issue:
- Configuration Audit: Conduct a thorough audit of your shell configuration files, particularly ~/.zshrc for Zsh users. Ensure that Node.js and npm paths are correctly configured;
- Refresh Configuration: After making amendments, execute source ~/.zshrc to refresh Zsh’s configuration and integrate the changes seamlessly.
- Navigating Through Troubles:
- Seek Community Support: Online developer communities like Stack Overflow and Reddit harbor a wealth of knowledge. Don’t hesitate to seek assistance from fellow developers who might have encountered similar challenges;
- Documentation Delve: Dive into Node.js and Zsh documentation to gain a deeper understanding of their intricacies. Often, solutions lurk within the depths of comprehensive documentation;
- Version Vigilance: Ensure that you’re working with compatible versions of Node.js and npm. Mismatched versions can trigger a myriad of compatibility issues.
Troubleshooting Node.js and npm Installation
Check Node.js Installation
Ensuring that Node.js is properly installed is crucial for seamless development workflows. Follow these steps to verify its installation:
Run Node.js Version Check: Open your command line interface and execute the following command:
node -v
- If Node.js is installed, the command prompt will display its version number. This confirms that Node.js is successfully installed on your system;
- In case the version number doesn’t appear, it indicates that Node.js isn’t installed. You’ll need to download and install it from the official Node.js website;
- Install Node.js: Navigate to the official Node.js website and download the appropriate installer for your operating system. Follow the installation instructions provided.
Verify npm Installation
npm, the Node Package Manager, is typically installed automatically alongside Node.js. To confirm its installation:
Run npm Version Check: After installing Node.js, proceed to check the npm installation status by executing:
npm -v
- If npm is installed, the command prompt will display its version number. This indicates that npm is correctly set up on your system;
- However, if you encounter the “zsh: command not found” error, it suggests that npm might not be properly configured.
Troubleshoot npm Installation:
- Reinstall Node.js: Sometimes, reinstalling Node.js can resolve npm installation issues;
- Check Environment Variables: Ensure that the Node.js and npm paths are correctly added to your system’s environment variables;
- Path Configuration: Verify that the installation directories for Node.js and npm are included in your system’s PATH variable;
- Update npm Manually: If npm is missing despite Node.js being installed, you might need to update it manually using npm’s official documentation.
Updating PATH Variable:
To ensure seamless access to npm commands from any directory in your terminal, it’s crucial to update your PATH environment variable. By following these steps, you can effortlessly integrate npm into your shell configuration:
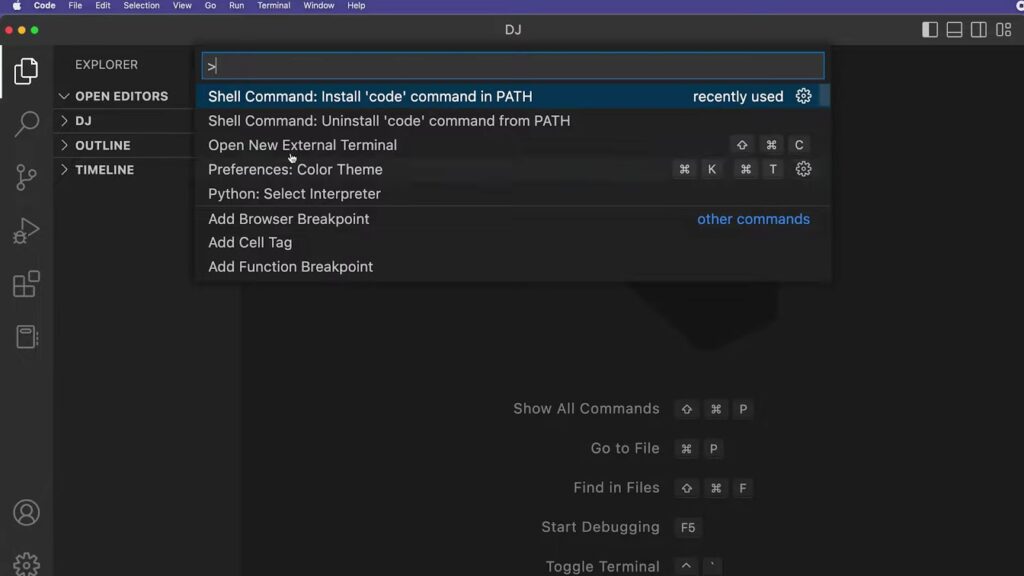
Open your preferred shell configuration file, typically located at ~/.zshrc for Zsh users. You can use any text editor of your choice to modify this file.
Add the following line to the configuration file:
export PATH="$PATH:/path/to/npm"Replace “/path/to/npm” with the actual installation path of npm on your system. This step ensures that your system knows where to find npm binaries.
Save the changes to the file and exit the editor.
To apply the updated configuration, run the following command in your terminal:
source ~/.zshrcThis command reloads the shell configuration, making the changes immediately available in your current shell session.
By updating the PATH variable, you streamline your development workflow by eliminating the need to navigate to npm’s installation directory every time you want to execute npm commands. This enhancement boosts productivity and convenience, especially in complex project environments.
Reinstalling Node.js and npm:
In cases where updating the PATH variable doesn’t resolve npm-related issues, reinstalling Node.js and npm can provide a comprehensive solution. Follow these steps to ensure a clean reinstallation:
- Uninstall Node.js and npm from your system using your package manager or any other preferred method. This step ensures that all existing installations are completely removed, including any potential corrupted files;
- Download the latest version of Node.js from the official website or through your package manager, depending on your operating system’s requirements. Choose the appropriate version for your system architecture (e.g., 32-bit or 64-bit);
- Follow the installation instructions provided with the Node.js package. Ensure that the installation process completes without any errors or interruptions;
- After installing Node.js, npm will also be installed automatically as part of the Node.js ecosystem. Verify the installation by running the following commands in your terminal:
node -v
npm -vThese commands should display the installed versions of Node.js and npm, respectively.
Reinstalling Node.js and npm ensures a fresh and stable installation, resolving any potential issues stemming from incomplete or corrupted installations. This approach offers a clean slate for your development environment, reducing the likelihood of encountering npm-related errors in the future.
Checking for System Updates:
Keeping your system up to date with the latest software updates is essential for maintaining optimal performance and compatibility. Follow these steps to ensure that your system is running the latest software versions:
- Check for system updates using your operating system’s built-in update manager or package manager. This process may vary depending on your operating system, but most systems provide a straightforward method for updating software;
- Install any available updates for your operating system, including updates for system libraries, dependencies, and utilities. These updates often include bug fixes, security patches, and compatibility improvements that can positively impact npm’s functionality;
- Regularly schedule system updates to ensure that your system remains in sync with the latest software releases. Setting up automated update checks can streamline this process and minimize the risk of running outdated software versions;
- Monitor official announcements and release notes from the developers of your operating system to stay informed about significant updates and changes. Being proactive about system maintenance helps preemptively address potential issues before they impact your development workflow.
Conclusion
Encountering the “zsh: command not found: npm” error can disrupt your development process. However, with appropriate diagnostic procedures, you can swiftly address this issue. By verifying the correct installation of Node.js and npm, updating the PATH environment variable, and ensuring your system is up to date, you can surmount this challenge and seamlessly proceed to develop impressive Node.js applications.