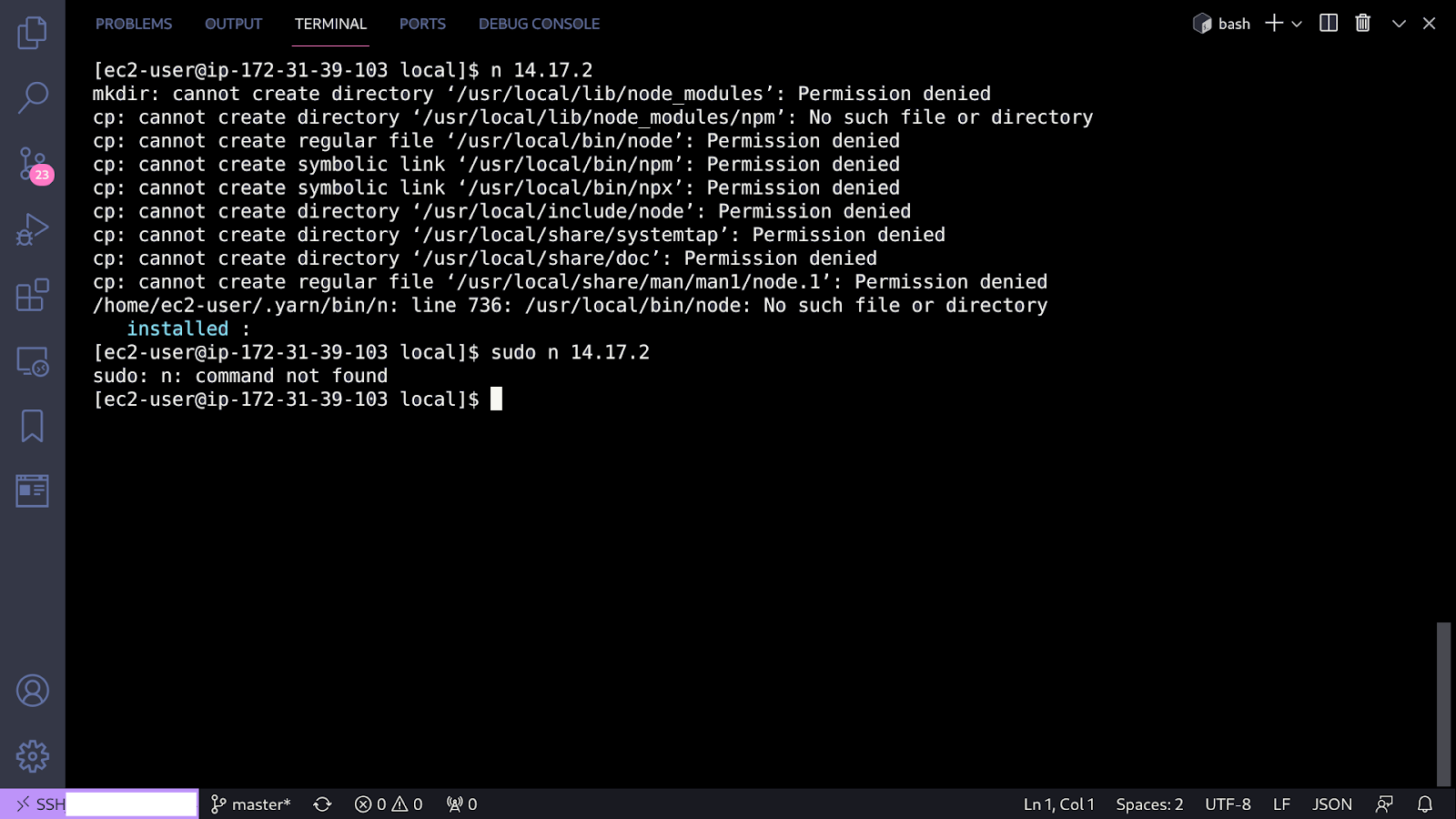As Linux increasingly becomes the platform of choice for many developers. This error presents a common challenge in Node.js development on Linux systems, often halting progress and disrupting workflow. Whether you’re a seasoned developer navigating complex projects or a newcomer eager to explore the world of Node.js, understanding how to resolve this issue is paramount.
This comprehensive guide is designed to address this specific error head-on, providing detailed steps and insights to help you overcome it. We’ll delve into the root causes of the problem, explore various troubleshooting strategies, and equip you with the knowledge needed to effectively resolve the “sudo: npm: command not found” error on Linux. By following the guidance laid out in this article, you’ll be empowered to streamline your Node.js development process and eliminate roadblocks that may arise along the way.
Troubleshooting ‘sudo: npm: command not found’ Error
If you’ve encountered the “sudo: npm: command not found” error, follow these troubleshooting steps to resolve it:
1. Check Node.js Installation
Firstly, ensure that you have Node.js installed on your system. npm, the Node.js package manager, comes bundled with Node.js. To verify if Node.js is installed, open your terminal and run the command:
node -vIf Node.js is not installed, head over to the official Node.js website at https://nodejs.org/ and download the appropriate installer for your operating system. Follow the installation instructions provided on the website.
2. Verify npm Installation
Once you’ve installed Node.js, recheck if npm is now available. In your terminal, execute the following command:
npm -vIf npm is properly installed, it should display the version number without any errors. If you still encounter the “sudo: npm: command not found” message at this stage, proceed to the next step.
3. Update PATH Environment Variable
If npm is installed but not accessible through your PATH environment variable, you need to update the PATH to include the directory where npm is installed. Run the following command in your terminal:
bash
export PATH="$PATH:/path/to/node_modules/.bin"Replace /path/to/node_modules/.bin with the actual path to your npm executable. This command appends the npm directory to your PATH, allowing the system to locate the npm command.
4. Run npm with Full Path
If you’re still experiencing issues after updating the PATH, you can try running npm commands using the full path to the npm executable. For example:
lua
/path/to/node_modules/.bin/npm install <package>Replace /path/to/node_modules/.bin/npm with the actual path to your npm executable and <package> with the name of the package you intend to install.
How To Fix: Sudo npm: Command not Found on Linux
If you’re encountering the error “sudo: npm: command not found” on Linux, it typically means that the npm command-line tool is not installed or not available in your system’s PATH. Here’s how you can fix it:
- Check if npm is Installed: First, check if npm is installed on your system by running the following command:
- bash
- npm –version
- If npm is installed, it should print the version number. If npm is not installed, you need to install it.
- Install npm: You can install npm using your system’s package manager. If you’re using a Debian-based system like Ubuntu, you can install npm using apt:
- bash
- sudo apt update sudo apt install npm
- If you’re using a Red Hat-based system like CentOS or Fedora, you can install npm using yum or dnf:
- bash
- sudo yum install npm # For CentOS 7 or older sudo dnf install npm # For CentOS 8 or newer, Fedora
- Ensure npm is in your PATH: After installing npm, try running npm again. If you still get the “command not found” error, it’s possible that npm is not in your system’s PATH variable. You can check by running:
- bash
- echo $PATH
4. This will display a list of directories separated by colons. If npm’s installation directory is not listed, you need to add it to your PATH.
- Add npm to PATH: You can add npm’s installation directory to your PATH by editing your shell configuration file. For example, if you’re using the Bash shell, you can edit the .bashrc file in your home directory:
- bash
- nano ~/.bashrc
Add the following line to the end of the file: - bash
- export PATH=”$PATH:/path/to/npm/directory”
5. Replace /path/to/npm/directory with the actual path where npm is installed. For example, if npm is installed in /usr/local/bin, the line would be:
- bash
- export PATH=”$PATH:/usr/local/bin”
Save the file and exit the text editor. Then, reload your shell configuration: - bash
- source ~/.bashrc
Now, try running npm again, and it should work without any errors.
By following these steps, you should be able to fix the “sudo: npm: command not found” error on Linux.
Conclusion
The “sudo: npm: command not found” error on Linux is a hurdle that can be overcome with patience, understanding, and the right approach. By thoroughly examining the possible causes of the error and implementing the appropriate solutions outlined in this guide, you can effectively troubleshoot and resolve the issue. From verifying Node.js installation to managing PATH variables and utilizing correct npm commands, each step plays a crucial role in ensuring a seamless development experience.
It’s important to remember that encountering errors is an inevitable part of the development journey, and learning how to effectively troubleshoot and resolve them is a valuable skill that will serve you well in your endeavors. Armed with the insights gained from this guide, you’ll be better equipped to tackle similar challenges that may arise in your Node.js projects on Linux. With determination, persistence, and the knowledge acquired here, you can navigate through obstacles and continue to drive your projects forward with confidence.