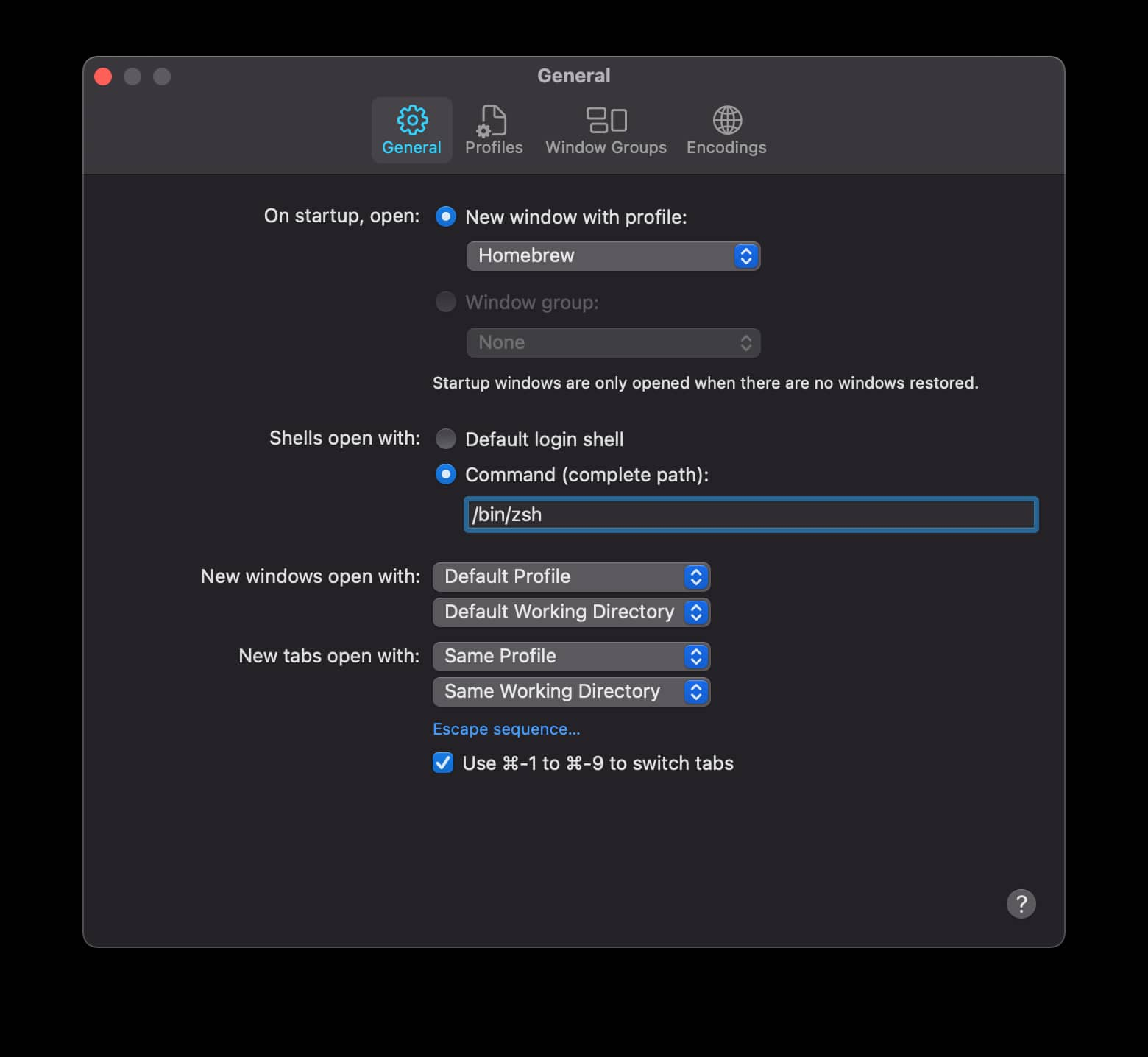Welcome to the troubleshooting journey tailored for tech enthusiasts encountering the perplexing Zsh “Command Not Found” error in conjunction with Nvm. In the realm of software sorcery, encountering cryptic errors is akin to stumbling upon hidden traps. The Zsh “Command Not Found” error, especially when intertwined with Nvm, casts an enigmatic spell over your terminal sessions. Fear not, for we shall unravel this digital conundrum together.
Understanding the “Zsh command not found: nvm” Error:
When faced with the “Zsh command not found: nvm” error message, it signifies a failure in locating the nvm command within the Zsh shell environment. This issue commonly arises due to misconfigurations or missing dependencies. To ensure uninterrupted usage of nvm, it’s crucial to identify and rectify these underlying causes promptly.
- Check if nvm is Installed. Begin troubleshooting by confirming whether nvm is installed on your system. Execute the command nvm –version in your terminal. If nvm is absent, visit the official nvm repository for installation guidelines;
- Ensure nvm is Added to the PATH. Even with nvm installed correctly, your system might fail to recognize the command if it’s not included in the PATH configuration. Rectify this by appending the following lines to your ~/.zshrc file:
bash
- echo ‘export NVM_DIR=”$HOME/.nvm”‘ >> ~/.zshrc echo ‘[ -s “$NVM_DIR/nvm.sh” ] && \. “$NVM_DIR/nvm.sh”‘ >> ~/.zshrc
Remember to restart your terminal to apply these changes effectively.
- Verify nvm Installation Path. Confirm the installation path of nvm using the which nvm command. Ensure that the displayed path corresponds to the actual installation directory. If discrepancies exist, consider reinstalling nvm or manually updating the installation path in your shell’s configuration file;
- Check for System Compatibility. Verify that your system meets the minimum requirements for nvm, as it is primarily designed for Linux and macOS environments. Windows users can explore options like the Windows Subsystem for Linux (WSL) for compatibility.
Close the terminal window and open a new one to determine if the issue persists.
Conclusion
By implementing the strategies outlined in this troubleshooting guide, you’ve not only resolved the immediate issue but also fortified your arsenal of IT skills. Whether you’re a seasoned developer or a novice explorer of the digital frontier, let this journey serve as a testament to the power of perseverance and the boundless potential of the human intellect.